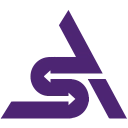
AND LOAD THE DEMO ON OTHER DEVICES
This is a demo page for AutoSync Visualizer
To get started with AutoSync Visualizer, you need to have an API key. If you don't have an API key, you can get one by signing up at AutoSync Studio and fille the form to get the API key at the bottom of the page.
Go to autosynccorp.comYou can use AutoSync Visualizer as a widget to customize the visualizer to your needs. The visualizer will be displayed as a widget on your page using an overlay over your content when the user clicks on the widget and do his selection. The overlay will be closed when the user clicks the close button on the bar above the visualizer.


You can use AutoSync Visualizer as a part of your page and start the visualizer with a selection of a vehicle, tire or wheel segment.

You can use AutoSync Visualizer as a part of your page and start the visualizer with a classic lookup to find quickly the product or vehicle you are looking for.

You can use AutoSync Visualizer as a part of your page and start the visualizer starting with a focus on vehicle selection with a specific UI.

To use AutoSync Visualizer, you need to add the following code to your website:
<div id="autosync-visualizer"></div>
<script src="https://vvs.autosyncstudio.com/js/Autosync.js"></script>
<script>
var autosync = new Autosync({
id: 'autosync-visualizer',
key: 'YOUR_API_KEY'
});
</script>
Yes. The embed code can receive this configurations into the constructor options:
Embed code example with options:
<div id="autosync-visualizer"></div>
<script src="https://vvs.autosyncstudio.com/js/Autosync.js"></script>
<script>
var autosync = new Autosync({
/* Required */
id: 'autosync-visualizer',
key: 'YOUR_API_KEY'
,
/* Optional */
/*
Type: Boolean,
Default: false
*/
adaptiveHeight: false, // It will adapt the height of the iframe to the content inside it
/*
Type: String | null,
Default: null
*/
customStyleSheet: null, // It will add a custom style sheet to the visualizer, you can use this to change the visualizer's style
/*
Type: Boolean,
Default: false
*/
disableQuoteForm: false, // It will disable the quote form after the user clicks on "Quote, Buy or Add to cart" buttons
/*
Options: null, 'lookup', 'segment_selection',
'vehicle_make_selection'
Default: null
Examples:
- homeStyle: null
- homeStyle: 'lookup'
- homeStyle: 'segment_selection'
*/
homeStyle: 'lookup', // 'lookup', 'segment_selection',
/*
Type: Function | null
Default: null
Example:
onEvent: ({event, data}) => console.debug('Event triggered', event, data);
Important : This function will be called when an event is triggered, the callback will receive an object with 2 properties, 'event' and 'data'
'event' will be the event triggered and 'data' will be the data of the event.
*/
onEvent: null,
/*
Options: 'vehicles', 'tires', 'wheels', 'accessories'
Default: ['vehicles', 'tires', 'wheels']
Important : 'vehicles' can't be used alone, this must be use at
least one of the other options
Examples:
- productSegment: ['vehicles', 'wheels']
- productSegment: 'tires'
*/
productSegment: null,
/*
Options: 'home', 'vehicles', 'tires', 'wheels'
Default: 'home'
Example:
- startPage: 'vehicles' // It will start the
visualizer on the vehicle's makes page
*/
startPage: null,
scrollBar: false,
/*
Options: Boolean or Object {sizesLookup: boolean,
brandsLookup: boolean, vehiclesLookup: boolean, redirectUrl: string, styles: string}
Default: false
Important : 'styles' must be CSS code and you should
inspect the code of the visualizer to know the classes you can modify
Examples:
- widget: true
- widget: {
sizesLookup: true,
brandsLookup: true,
vehiclesLookup: true,
redirectUrl: true,
disableLoadFromUrl: true,
styles: `
.autosync-visualizer{
background-color:
#f8f9fa;
}
.lookup-tabs {
grid-template-columns:
repeat(3, 1fr) !important;
}
`
}
*/
widget: true,
});
</script>